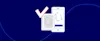
Tracking a plot
Content
This article discusses the following topics:
Important concepts to know: polygons, markers, and more
Different ways to track a plot
Which way is best?
Video: how to use auto-tracking or manual plotting
Auto-tracking a polygon
Manually tracking a polygon
Pausing your collection
Plot validity
Plot quality
Editing a polygon
Recollecting a polygon
Important concepts to know
Before diving into the how-to's of data collection, it is important to have a solid understanding of the underlying concepts.
Polygon
The term polygon often appears in this manual. It refers to the shape of a plot traced by the app. When you are mapping a plot, you are essentially creating a polygon.
Marker
A polygon is created by putting down coordinates, which the app connects with lines. Each coordinate is called a marker. These can be put down manually or automatically.
Submission (or synching)
Submission (sometimes known as synching) refers to the sending of the profile to the local partner. Once this is done, no more data can be edited.
GPS accuracy
GPS accuracy is the extent to which your location coordinates (and thus markers) are correctly identified. Due to various reasons (e.g. mountains and phone type), your location might not be accurate.
Different ways to track a plot
When it comes to tracking the polygon, there are different ways to put down markers. These can be used interchangeably. At any point during collection, you can switch between these options.
Auto-tracking
Automatic tracking, as the name indicates, puts down markers automatically. This enables you as data collector to start collection, put the phone in your bag and focus on walking around the plot. This is especially useful in challenging environments like rocky terrains or cold weather.
Manual tracking
Manual tracking refers to tracking a plot by manually putting down markers. In some cases, when there is a blockage on the road, a river, or something similar, you might need to take a long detour. To avoid having to make many edits, you can then use manual tracking and choose when to place (or not place) a marker.
Which way is best?
In general, you want to use auto-tracking.
Auto-tracking increases plot accuracy and reduces the chances of overlap and the need for recollection. However, auto-tracking can be temporarily turned off for manual tracking in specific situations:
When crossing or walking around a river, road, or bridge that isn't part of the plot.
When collecting a plot that shares a border with another plot, to avoid overlapping markers.
If you decide to use manual tracking for the entire plot, drop many markers to avoid plot warnings.
Please discuss with your local partner before choosing to use manual tracking for an entire plot.
Auto-tracking a polygon
How to use auto-tracking:
The map will automatically zoom into your current location.
Ensure auto-track is enabled.
Check the accuracy (it should be less than 10m).
Hold the blue button to start tracking.
You can start moving when the app says ‘Tracking’.

Manually tracking a polygon
To plot manually:
The map will automatically zoom into your current location.
Disable auto-track.
To drop a point, hold the blue button.
Walk and hold the blue button to drop another point.
Make sure to add as many markers as possible to prevent having to recollect this plot.
To finish a polygon, click on the green button.
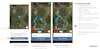
Pausing your collection
It may happen that you would like to pause collection. For example: you need to cross an area that does not need collecting, or you need to visit another app (like Google Maps or WhatsApp).
Always pause collection when doing other activities (even something like taking phone calls) on your device, or data may be lost.

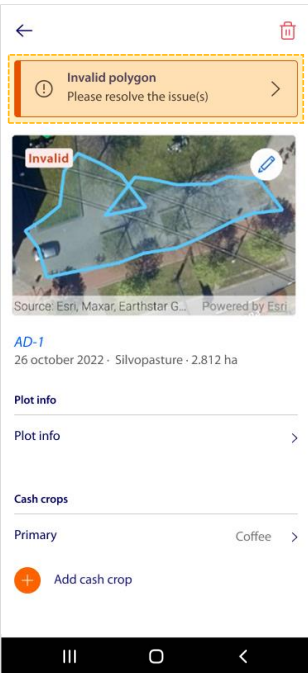
Plot validity
After collection, it may happen that your polygon shows that it is invalid. There are three reasons this might occur:
The plot is too small.
if the plot is smaller than 0.1ha, the plot will show as invalid. This is due to measurements not being accurate at this size. These plots cannot be onboarded onto the Acorn program.
There are intersecting lines.
It may happen that the plot intersects with itself. This is often due to GPS inaccuracies. This must be fixed before submission.
There is plot overlap with another plot.
There are multiple reasons that a plot may overlap:
Small overlap with neighboring plot due to GPS inaccuracy or something similar.
This can be edited before submission.
Large overlap due to unclarity of farm ownership.
Plot overlap doesn't block you from submitting a plot. This is because the local partner might need to make a decision regarding land tenure. Submit the profile and inform your local partner of why your plot may still be correct.
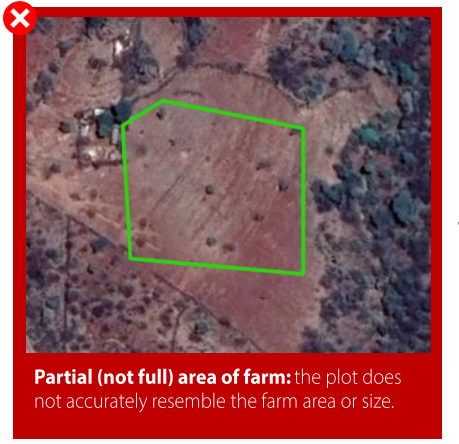
Plot quality
Plot validity doesn't always mean that a plot is of good quality. Quality is influenced by many factors (like type of tracking and farm location). A high-quality plot accurately resembles the farm. Some tips:
Ensure high GPS accuracy.
Sometimes, the location displayed on the map does not match the actual location of the data collector. This can lead to inaccurate measurements or accidental overlap of plots during data collection. When GPS accuracy is low, it's important to calibrate your GPS. Here’s how to do this using the Google Maps app:
Restart your phone.
Make sure the Acorn DCT app has access to your precise location.
Open the Google Maps app.
Calibrate your GPS.
Tap on the blue dot indicating your location.
Select ‘Calibrate’ from the options.
Move your phone several times in a figure-eight shape until the GPS accuracy improves. Follow the steps described by Google Maps.
Additionally, some Android devices have a 'high accuracy' mode that can be enabled in the settings. This mode can further enhance the accuracy of your plots.
Make sure the full area of the farm has been plotted.
Acorn's measurements are only done on the area covered by the polygon.
This means that if the polygon is smaller or larger than needed, wrong measurements can be made.
Check that no unnecessary buildings have been included.
Plots should not contain buildings.
If there are buildings in the middle of a farm, that is not a problem.
If they are on a plot's boundary, do not take them into account when collecting the plot.
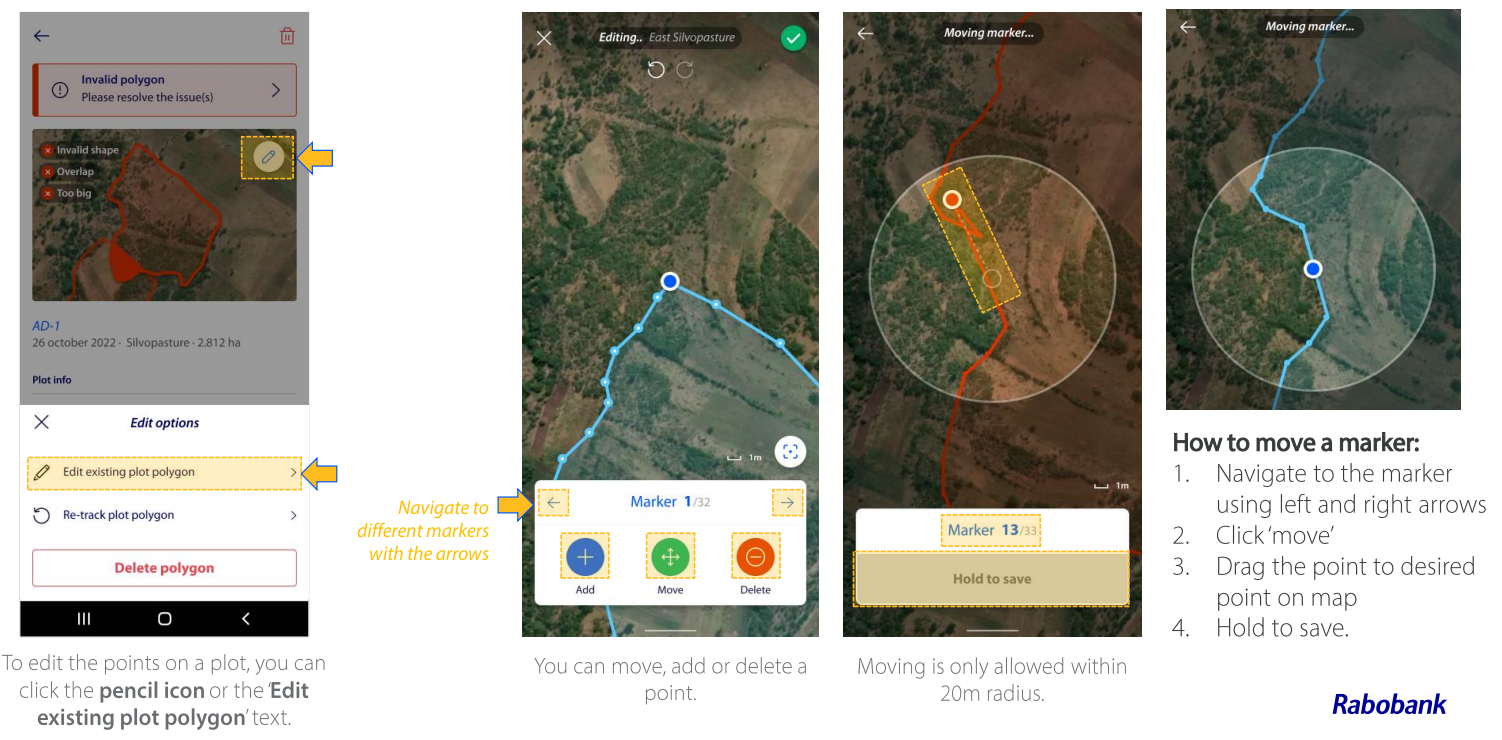
Editing a polygon
In case of small errors, a plot can be edited within the app. Click the 'Edit plot' button. Then use the buttons to move, add, or remove individual markers. The arrows allow you to navigate between the different markers that have been collected.
Adding markers
You can add markers between the one you're currently at, and the one you placed before that.
This can be useful when dealing with irregularly shaped farms, which requires the plot's outline to have corners and curves.
Deleting markers
GPS inaccuracy might create intersecting lines.
In cases like these, you can delete markers to fix any validity issues.
Moving markers
Be it due to overlap, GPS inaccuracy, or any other kind of issue: moving markers ensures you can create the highest quality polygon.
Recollecting a polygon
If there is an issue with a profile, it may be sent back to your device for recollection.
These profiles will be shown under the "In progress" tab.
If you've received a profile that you didn't collect in the first place, ask your local partner what actions might be appropriate for that recollection.